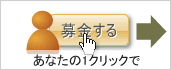前回に引き続き、Word Pressの開始設定を行います。
1. PHPの有効化
まずWord Pressのインストールの前に、PHP5の有効化を図ります。
まずFinderのメニューバーにある移動より、フォルダーへ移動をクリックし、そこへ /etc と入力します。

etc/ apache2/ httpd.conf と辿り、BBEdit等のエディターソフトで開きます。


行数111番にある、#LoadModule php5_module libexec/apache2/libphp5.so の先頭の#を消してしまいます。その際このファイルは通常ロックされておりrootユーザーしか扱えませんが、BBEditはそのロックを解除してくれます。

その後BBEditのメニューバーのFileからSaveAsすれば、書き換えられます。(ただのSaveのみですと書き換わらない場合があります)

2. CGIの有効化
上記と同じhttpd.confファイルの中の、469行目にある#AddHandler cgi-script .cgi の先頭の#を消し去り、保存します。

3. php.ini の編集
同じく /etc フォルダー内にある php.ini ファイルをBBEdit等で開き、下記内容に変更します。また最初に「;」が付いてる物はそれも一緒に削除します。(行の番号はその辺りに有ると言うことです)
531行目display_errors = On
727行目 post_max_size = 32M
771行目 default_charset = “utf-8”
878行目 upload_max_filesize = 32M
997行目 date.timezone = Asia/Tokyo
1064行目 pdo_mysql.default_socket = /tmp/mysql.sock
1218行目 mysql. default_socket = /tmp/mysql.sock
1277行目 mysqli. default_socket = /tmp/mysql.sock
1760行目 mbstring.language = Japanese
1766行目 mbstring.internal_encoding = UTF-8
1770行目 mbstring.http_input = pass
1775行目 mbstring.http_output = pass
1782行目 mbstring.encoding_translation = Off
変更できましたら、httpd.conf同様SaveAsして保存して下さい。
ここまで来たら、後はWord Pressのインストールだけです。ここで一息つきまして、ゴールデンバットを楽しみましょう(^o^)
4. Word Pressインストール その1
一服が終わりましたら、Word Pressをダウンロードします。
ダウンロードサイト→ここから入手できます。
現在の所Word Press 3.2.1が最新バージョンです。
ダウンロードしたものを、ライブラリ/WebServer/Documentsの中にフォルダーごと入れます。

管理人はこの際に、フォルダー名を任意の文字に代えました。→「wp」
ここに入れると、構築するWord PressのWebページのURLは
http://ドメイン名/wp/
となります。
6. Word Press インストールその2
先ほどサーバーに入れたWord Pressのホルダー内にあります「wp-config-sample.php」を複製し、「wp-config.php」と名前を変えます。
これをBBEdit等のテキストエディタで開き、下記のアンダーラインの部分を変更します。

ここに入れるのは、先にMySQLのデーターベースを作成したときの、データーベース名、ユーザー名、パスワードとなります。
変更後は
データーベース名 define(‘DB_NAME’, ‘hisashi_db’);
ユーザー名 define(‘DB_USER’, ‘admin’);
パスワード define(‘DB_PASSWORD’, ‘pass’);
となります。変更後はSave AS で終了します。
7. Lion Server 側の設定
①ネットワーク設定
前回にご紹介した記事(取りあえず!LionServerでWebサーバー)の通りにホスト名の変更部分で、ホスト名を入力するか、プライベートIPアドレスを入力します。


②Webサーバー設定
次に左サイドバーにあるWebの部分をクリックし、Webサーバーを設定します。

Webサーバー設定の下にある+ボタンを押して、新規にWebサイトを登録する。
(管理人は、「PHP Web アプリケーションを使用」にチェックを入れてますが、無くても動作するならば入れなくて結構です)

IPアドレスはネットワーク設定のアドレスを指定
サイトファイルの保存場所は、先ほどのWord Press本体の場所
アクセス可能なユーザーはそのままで結構です。
これでLion Server側の設定は終わりました。
これからWord Pressをインストールします。
8. Word Press のインストール
と言っても非常に簡単です。
http://(ホスト名)
にて、ブラウザでアクセスするだけです。
アクセスしたら、管理人の名前、パスワード等を入力する画面が出てきます。

必要事項を入力し、一番下のインストールボタンをクリックします。


後はWord Pressの管理画面にて、お好きな状態に設定して出来上がりです。
お疲れ様でした。
後日談
一旦再起動して、初期設定ファイルを正常に読み込んだ状態で確認する事が良いと思います。
管理人の場合は下記のような表示になってしまい、それで一日悩みましたが、結局httpd.confの設定が戻ってしまっていて再度設定し直しました。

またLion ServerのWebDavが機能しなくなりました。
それらの件でよくご存じの方がいらっしゃいましたら、どうか情報のご提供をお願いします。
長い間有り難うございました。