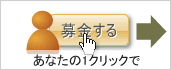今回は、Lion Server で iCalServerを構築してみたいと思います。
自宅のMacやiPhoneで同期させて、常に新しいイベントを管理してみたいと思います。
まず最初にServer.appを起動させて、ユーザー登録をします。 +ボタンをクリックし、新規ユーザーを作ります。
+ボタンをクリックし、新規ユーザーを作ります。 フルネームから順番に入力し、最後に完了ボタンで完成です。ユーザー画面で登録されたユーザー名が表示されているのを確認下さい。
フルネームから順番に入力し、最後に完了ボタンで完成です。ユーザー画面で登録されたユーザー名が表示されているのを確認下さい。
次にiCalの設定です。 左ペインからiCalをクリックしiCalサーバーの画面を起動します。右上のスイッチを「入」にすればOKです。次にSSL証明の設定を行います。
左ペインからiCalをクリックしiCalサーバーの画面を起動します。右上のスイッチを「入」にすればOKです。次にSSL証明の設定を行います。 左ペインからハードウエアを選び、設定をクリックします。一番下のSSL証明書の右側「編集」ボタンをクリックします。
左ペインからハードウエアを選び、設定をクリックします。一番下のSSL証明書の右側「編集」ボタンをクリックします。 「iCalとアドレスブック」の証明書が無しの状態になっています。右横の矢印をクリックし、証明書をOKにします。
「iCalとアドレスブック」の証明書が無しの状態になっています。右横の矢印をクリックし、証明書をOKにします。 ここでは、hisamac.sytes.net-自己署名をクリックし、最後にOKをクリックします。
ここでは、hisamac.sytes.net-自己署名をクリックし、最後にOKをクリックします。
ここまでくれば、iCalServerの設定は完了です。次にiCal.appの設定に入ります。
iCal.appを起動します。トップバーのiCalから環境設定を開きます。 アカウントをクリックします。
アカウントをクリックします。 左下の+ボタンをクリックし、新規にアカウントを作成します。
左下の+ボタンをクリックし、新規にアカウントを作成します。 アカウントの種類からCalDavを選びます。
アカウントの種類からCalDavを選びます。

ユーザー名は先ほどServer.appで作成したユーザー名、パスワードを入力し、サーバーアドレスは、ドメイン名またはサーバーのIPアドレスを入力し、最後に作成をクリックします。 クリックすれば、証明書の検証が行われます。証明書を表示をクリックします。
クリックすれば、証明書の検証が行われます。証明書を表示をクリックします。
中程の○○の接続時に○○を常に信頼するの所をチェックし、Continueをクリックします。
その後環境設定の変更が行われるため、管理者のパスワードを聞かれます。Macのパスワードを入力し設定をアップデートします。
iCal.appの設定は終わりです。
次はiPhoneにCalDAVの設定を行います。
まず最初にiPhoneの設定をタップします。 メール/連絡先/カレンダーをタップします。
メール/連絡先/カレンダーをタップします。 アカウントを追加をタップします。
アカウントを追加をタップします。 その他をタップします。
その他をタップします。 CalDAVアカウントを追加をタップします。
CalDAVアカウントを追加をタップします。 Server.appで作成した、ユーザー名、パスワード、サーバーのドメイン名若しくはサーバーのIPアドレスを入力します。
Server.appで作成した、ユーザー名、パスワード、サーバーのドメイン名若しくはサーバーのIPアドレスを入力します。 ④は適当に自分がわかる名前を記入してOKです。入力が終わりましたら右上の「次へ」をタップします。
④は適当に自分がわかる名前を記入してOKです。入力が終わりましたら右上の「次へ」をタップします。
タップ後「サーバーの識別情報を検証できません」と出ますが「詳細」をタップ。
「サーバー認証」の画面で「受け入れる」をタップして終了。 次に別のMacにCalDAVを設定します。
次に別のMacにCalDAVを設定します。
Dock内のシステム環境設定画面を開きます。 メール/連絡先/カレンダーをクリック
メール/連絡先/カレンダーをクリック その他をクリック
その他をクリック CalDAVアカウントを追加にチェックを入れ、作成をクリック。
CalDAVアカウントを追加にチェックを入れ、作成をクリック。 Server.appで作成した、ユーザー名、パスワード、ドメイン名若しくはサーバーのIPアドレスを入力します。
Server.appで作成した、ユーザー名、パスワード、ドメイン名若しくはサーバーのIPアドレスを入力します。 すると同じように証明書の認証の画面が出ますので「証明書を表示」をクリックします。
すると同じように証明書の認証の画面が出ますので「証明書を表示」をクリックします。 ○○の接続時に○○を常に信頼するの所をチェックし、続けるをクリックします。
○○の接続時に○○を常に信頼するの所をチェックし、続けるをクリックします。 管理者パスワードを求められますので、パスワードを入力後設定をアップデートします。
管理者パスワードを求められますので、パスワードを入力後設定をアップデートします。
 Mac側はこれで完了です。
Mac側はこれで完了です。
後は、iPhoneやMacからiCalを通じて新たなスケジュールを入力したら、それぞれの端末に反映します。 9/23にテストイベントを入力しました。
9/23にテストイベントを入力しました。 Mac側のiCalにシッカリ反映しています。
Mac側のiCalにシッカリ反映しています。 このようにMacにて各カレンダーに反映させるためには、iCalの環境設定で、ホスト名のカレンダーでイベントを設定する必要性があります。
このようにMacにて各カレンダーに反映させるためには、iCalの環境設定で、ホスト名のカレンダーでイベントを設定する必要性があります。 iPhoneでは設定→メール/連絡先/カレンダー→デフォルトカレンダーをタップして、デフォルトの設定をします。
iPhoneでは設定→メール/連絡先/カレンダー→デフォルトカレンダーをタップして、デフォルトの設定をします。
 デフォルトをサーバーのカレンダーにしないと、サーバー側でイベントを受信しませんので気をつけて下さい。
デフォルトをサーバーのカレンダーにしないと、サーバー側でイベントを受信しませんので気をつけて下さい。
お疲れ様でした。