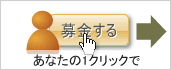今回VMware Fusion 4.1になり、クライアント版のMacOS 10.6がインストールできるようになりました。以前のバージョンでは、Server系の10.5、10.6しかインストールできませんでしたが、今回ライセンス許諾の検証をすることでインストールが可能になりました。
管理人が10.6に拘るのは、VueScanというソフトがあるから。
家にはCanonのスキャナーがあるのですが、既にドライバーは10.5迄にしか対応しておらず、更にRossetaベースのドライバだからたちが悪い。なのでサードパーティのこのドライバーをRossetaベースでしのいでいるからです。
結局の所、スキャナーを新調すればいいんですが・・・(^^;)
と言う事で、早速インストールしてみました。
【10.6のインストール】
1. VMware Fusionをインストールしますと、仮想マシンのライブラリというウインドが開きます。下にある「新規作成」をクリックします。

2. DVDドライブに、Snow LeopardのDVDをセットしておきます。後は画面の指示通りにやっていけばインストールできます。
ただ最初の画面で「セットアップ時にオペレーティングシステムを判断できませんでした」と出ますが、無視して「続ける」をクリックして下さい。





最後の「仮想マシン概要」は、後で変更可能です。
3. 後は通常通り、インストーラーよりMacOSをインストールして下さい。


4. Snow Leopardのインストール後に、上段のVMware Fusionのメニューバーから、仮想マシン→VMware Toolsをインストールして下さい。

これをインストールしないと、ディスプレー解像度がかわりません。
【Windowsの場合】
管理人は既にBootCampにて、Windows7をインストール済みですので、最初の「仮想マシンのライブラリ」のBoot campを実行をクリックすれば、後は勝手にやってくれます。

Mac、Windowsの同時起動も可能です。

もちろん仮想マシンのライブラリから、個別に起動もOKです。

管理人はConnectixの Virtual PC時代から、エミュレーターソフトを使っていましたが、動きが重くイライラしましたので正直期待はしてませんでしたが、今回のVMware Fusion 4.1は、Macmini Corei7にインストールしましたが非常に軽やかに動いてくれます。起動も通常のMacの起動と比べ、遜色もありません。
これでスキャナーを使う度に、Macを切り替えなくて済みます。
-